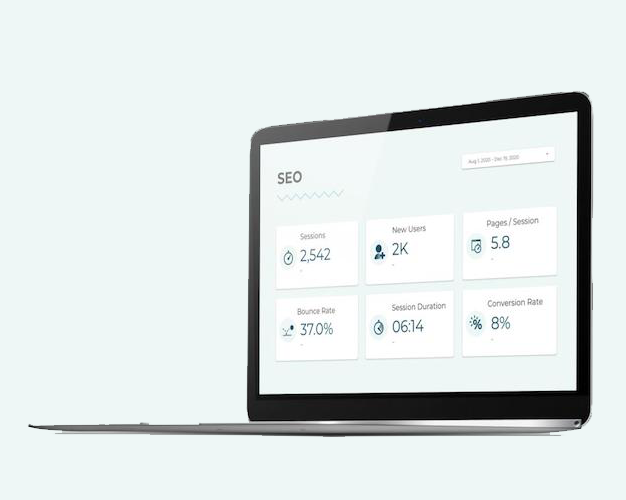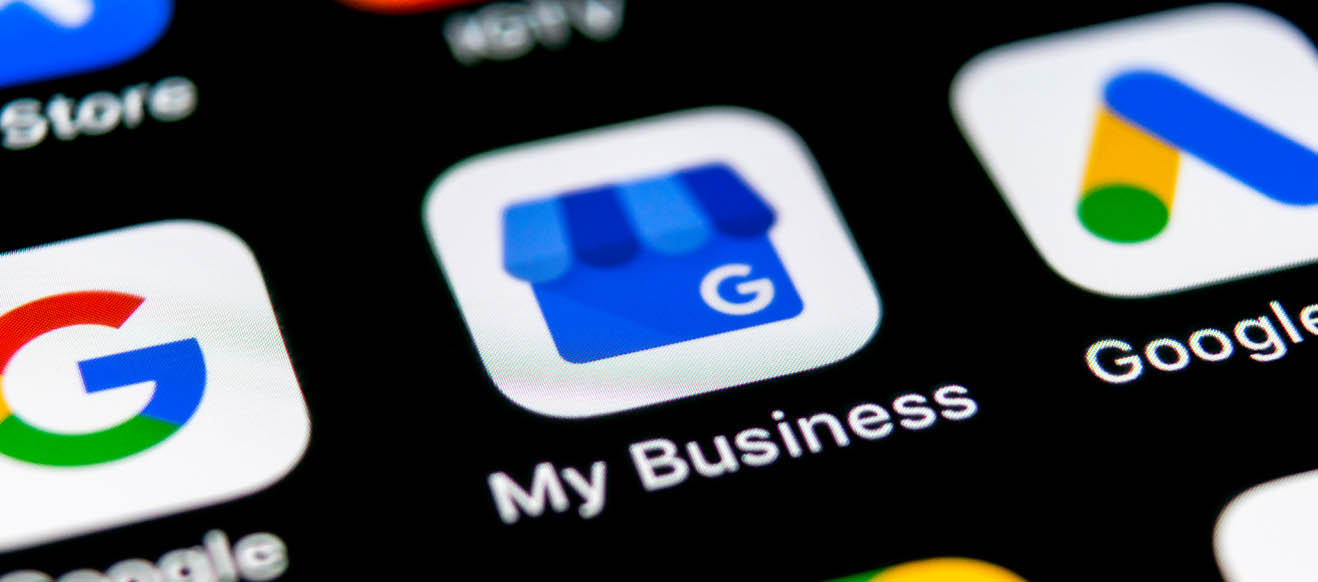What Is ‘Messaging’ for Google My Business?
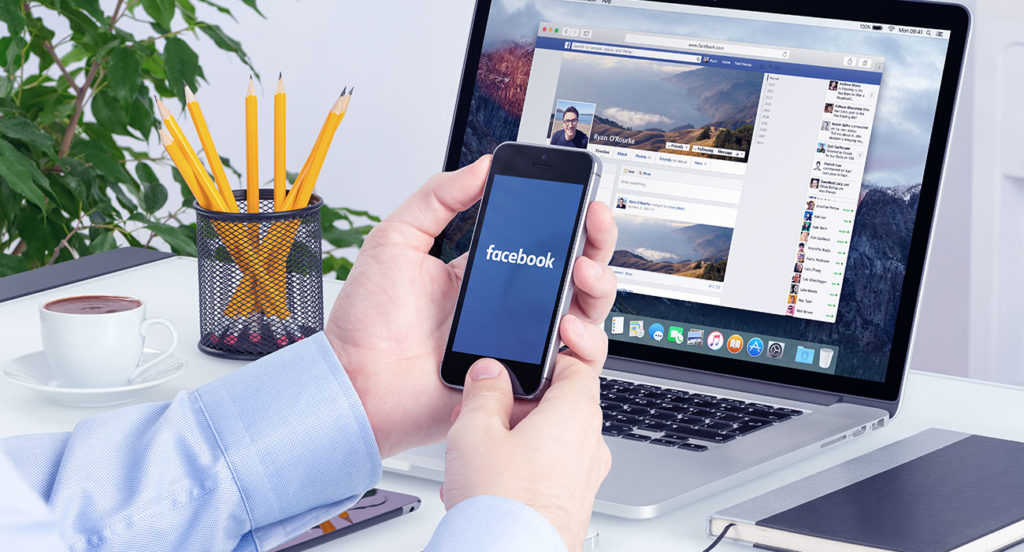
With Google’s new messaging feature, U.S.-based businesses can now communicate with customers in “real-time.”
How?
Google My Business enables representatives from your company to chat directly with any customer who finds your business through Google Search.
The new feature is yet another tool to add to your cannabis dispensary’s local marketing and SEO strategy.
While the feature may sound complicated, it’s actually super simple to get started. And, it can help you elevate your business’ customer service responsiveness while building brand loyalty.
Google allows you to add a “Message” button to your business listing; your customers (or would-be customers) can click the Message button to open Allo or their SMS (texting) app to send your business a direct message.
(Allo is Google’s smart messaging app for Android and iOS.)
Why Should You Use Google Messaging?
Google’s new messaging feature enables you to proactively maintain a direct, real-time connection with your customers, rather than relying on asynchronous communications (like responding to reviews or posts).
Real-time chat allows you to create a deeper connection with your customers: You can answer any questions they may have, provide tips and advice, invite them to events, or share valuable resources from your blog or website.
Essentially, Google is allowing you to maintain a proactive, “high-touch” relationship with your customers, rather than a passive relationship.
What is Google My Business?
Google launched Google My Business to improve local search while allowing businesses to elevate their visibility. Google tailors results geographically to help users find local businesses.
Allowing business owners to update their business name, address, hours of operation — and even engage with customers who leave reviews — the service helps companies to manage better how their business appears in search (including Search and Maps).
Rather than leaving your business listing to chance, Google makes it dead simple to create, update, and manage your listing across multiple platforms (smartphone, desktop, and tablet). Business owners can set up a free Google My Business account.
How Does Google My Business Messaging Work?
Google My Business Messaging is free and easy to set up! It will only take a few minutes. (We promise!)
Here’s how you to get started:
1. Sign up for Google My Business
The first step is to make sure you’re signed up for Google My Business:
- Visit google.com/business.
- Click the Start Now button in the top right-hand corner (or in the body of the page).
- You’ll now be prompted to sign into your Google account. (We’re assuming you have a Google account, but if you haven’t used any Google Services, then you’ll need to create an account. Instead of signing in to your account, simply click on More Options > Create Account.)
2. Make Sure Your Business Info Is Correct
It’s critical that your business information is correct; otherwise, you risk getting penalized by Google in search results. And, whatever your listing says will show up in search results across Google’s various platforms.
- Confirm Name, Address, Phone Number (NAP): Start with your company’s Name, Address, and Phone Number (referred to as NAP in the world of SEO).
- Update Other Business Details: Update all the other relevant fields with your current business information. Google may suggest a business matching yours. Select the listing if it’s your business. If any of the pre-populated information is inaccurate, update the information accordingly (by clicking on the section you’d like to edit).
- Verify You Have Permissions: You’ll now be prompted to verify your authorized to manage the page. Presuming you are, check the box and click Continue. (If you don’t have permissions, find the appropriate person in your company who is authorized.)
- Submit Updates: Once you’ve made the relevant updates, click on the Done Editing button (bottom of page).
3. Verify Your Business
Now that you’ve made sure all your business information is correct, it’s time to initiate the Verification process with Google. Google puts this process in place to ensure the accuracy of your business’s information across its various properties. Moreover, according to Google, users are twice as likely to consider “verified” businesses as reputable than non-verified businesses. And, importantly, verification protects your business from individuals or businesses who may try to pretend to represent your business.
Google will also prevent changes or edits to your account until you’ve verified the business. Verification is simple:
- Initiate Verification: Verify your account by initiating (and responding to) a phone call, email, text, or through the Google Search Console. (Simply follow the on-screen directions to complete.)
- Request Postcard (if necessary): In some cases, Google may require you to verify with a postcard containing your Verification Code (which should arrive within five (5) days after your request). For more details, visit Google Support.
For a video walk-thru, view the video below:
Start Messaging!
Congratulations! You should now be verified, and your business information will soon appear across Google’s search properties. Now you’re ready to start leveraging Google My Business’ messaging features!
Here’s how to start communicating with your customers:
- Activate Messaging: Go to your business dashboard. From there, you can turn on messaging. Either click on the Chat Box (see above) to turn on messaging (or click on the Messaging link in the left-hand navigation). You’ll have to verify the phone number you’re using can send and receive SMS messages (see below).
- Be Responsive: Make sure Messaging is only active when you are able to monitor messages and respond promptly. You don’t want to shoot yourself in the foot by activating Messaging and then making customers wait a long time for responses to their questions. Because it’s messaging, customers have an expectation that you will respond immediately (or within a couple of minutes). Note: To help you manage expectations, Google posts your average response time when customers initiate a chat.
- Don’t Post Private Information: When you’re interacting with customers, under no circumstances should you share private information (e.g. social security numbers, passwords, credit card information,etc.).
- Connect: Be proactive! Start connecting with new and existing customers.
That’s it! You’re off to the races!